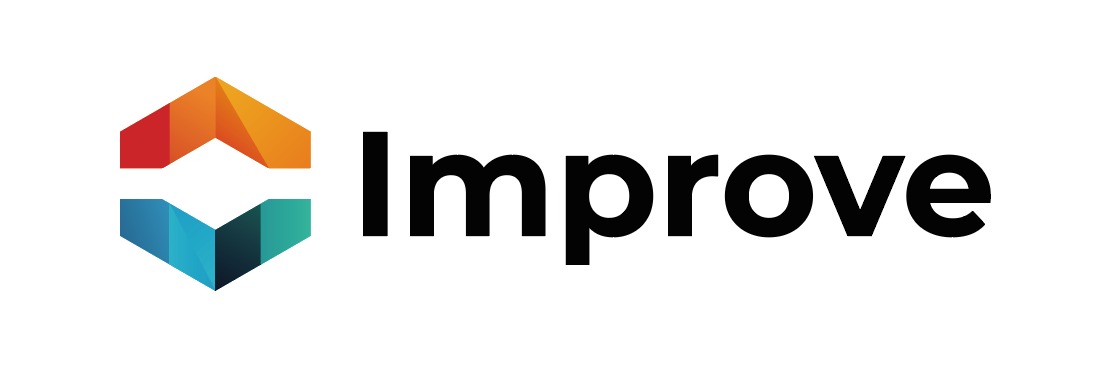La sección “Contactos” en Axis funciona como una base de datos de los usuarios finales o clientes con los que has interactuado a través del widget de Axis. También puedes agregar contactos manualmente.
Para acceder a la pantalla de Contactos, haz clic en la pestaña “Contactos” en la barra lateral izquierda de tu panel de control.
¿Cómo agregar contactos?
Los contactos pueden añadirse de tres maneras, como se explica a continuación:
Carga manual
Puedes subir contactos manualmente a tu base de datos de clientes de Chatwoot de dos formas:
1. Agregar un solo contacto
• Paso 1: En la pantalla de Contactos, haz clic en el botón “Nuevo Contacto” en la esquina superior derecha.
• Paso 2: Completa los detalles del contacto disponibles y haz clic en “Enviar”.
2. Importar una base de datos de contactos
• Paso 1: En la pantalla de Contactos, haz clic en el botón “Importar” en la esquina superior derecha.
• Paso 2: Selecciona un archivo CSV desde tu sistema para cargarlo en la base de datos de Axis.
Formularios previos al chat
Si tienes habilitado un formulario previo al chat, cada vez que un cliente proporcione su correo electrónico y otros detalles a través de él, Axis los guardará como un nuevo contacto.
Mensaje de bienvenida del canal
Cada vez que un cliente ingrese su correo electrónico en el mensaje de bienvenida del canal, se guardará automáticamente como un contacto.
Contactos agrupados por etiquetas
Puedes filtrar tus contactos por etiquetas. Simplemente selecciona una etiqueta de tu lista de “Etiquetados con”.
Ordenar contactos
Para organizar tus contactos, haz clic en el ícono con dos flechas en cualquier columna.
La lógica detrás de la ordenación de cada columna es la siguiente:
• Ordenar por nombre: Ordena la lista alfabéticamente.
• Ordenar por correo electrónico: Ordena la lista alfabéticamente.
• Ordenar por número de teléfono: Ordena la lista en orden numérico.
• Ordenar por nombre de empresa: Ordena la lista alfabéticamente.
• Ordenar por ciudad: Ordena la lista alfabéticamente.
• Ordenar por país: Ordena la lista alfabéticamente.
• Ordenar por última actividad: Ordena la lista cronológicamente.
Acciones de contacto
Puedes realizar acciones específicas en un contacto. Para ver estas acciones, haz clic en el nombre de un contacto. Se abrirá una barra lateral con los detalles de ese contacto y las acciones asociadas.
Acción – Enviar un nuevo mensaje
Puedes enviar mensajes salientes a un contacto utilizando el botón “Nuevo mensaje”.
Puedes enviar mensajes salientes desde la página de contacto a los siguientes canales de conversación:
• Sitio web (solo a contactos identificados por HMAC)
Notas de contacto
Puedes agregar notas e información importante a un contacto específico. Esto te permite registrar manualmente una llamada, correo electrónico o reunión con el cliente.
Para agregar notas:
1. Haz clic en el elemento del menú Contactos desde el panel de control de Axis.
2. Selecciona un contacto de la lista (haz clic en el nombre del contacto).
3. Escribe tu nota.
4. Haz clic en el botón “Agregar” o presiona Cmd + Enter.
También puedes utilizar formato de texto enriquecido en tus notas y eliminarlas según sea necesario.
Filtrar contactos
Utiliza filtros para agrupar tus contactos y categorizar datos. Para comenzar a filtrar contactos, sigue los pasos descritos a continuación:
1. Haz clic en el botón “Filtrar” en la parte superior de tu pantalla de contactos.
2. Selecciona un filtro del menú desplegable y elige “Igual a” o “No igual a” según corresponda.
Puedes aplicar filtros avanzados a tus contactos. Los siguientes filtros están disponibles:
• Nombre del contacto
• Correo electrónico del contacto
• Número de teléfono
• Identificador de contacto
• País
• Ciudad
• Creado el
• Última actividad
• Atributos personalizados añadidos a tu cuenta
3. Añade más filtros utilizando los operadores AND / OR si es necesario.
4. Presiona el botón “Enviar”. Serás redirigido de nuevo a la pantalla de Contactos, y verás solo los contactos que cumplen con tus filtros seleccionados.
Guardar un filtro como segmento de contacto
Una lista filtrada de contactos muestra una opción para “Guardar filtro” en la parte superior de tu pantalla. Guardar un filtro puede ayudarte a revisarlo con un solo clic.
1. Haz clic en el botón “Guardar filtro”.
2. Nombra tu filtro y haz clic en el botón “Guardar filtro”.
Para acceder a un segmento de contacto más adelante, haz clic en él desde la barra lateral de tus contactos.
Editar o restablecer un filtro
Para editar o borrar los filtros y volver a la lista original, sigue estos pasos:
Paso 1. Haz clic en el botón “Filtrar”.
Paso 2. Se abrirá una ventana emergente. Allí podrás editar los filtros existentes usando los menús desplegables. También puedes agregar nuevos filtros o borrarlos todos para volver a la lista original de contactos.
Haz clic en “Enviar”.